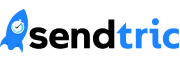Emails are now the leading form of communication used for personal and professional purposes, so it’s no surprise that marketers and businesses are looking for new ways to improve their communications and make them stand out in a recipient’s inbox.
Adding countdown timers to your emails is a fast, simple way of creating visual appeal and improving conversions. They can be extremely useful for announcing upcoming events, promotions, or deadlines, and driving traffic to your website. Countdown timers help to create a sense of urgency, which can have a positive impact on your email’s click-through rates.
With Sendtric, you can easily create and embed a countdown timer into any email sent from Gmail. Here’s how to embed the HTML code for a countdown timer into your Gmail emails:
Step 1: Open Gmail in Chrome
Using the Chrome browser, open Gmail and begin composing your email. Add a placeholder for your timer by typing “TIMER” or something similar.
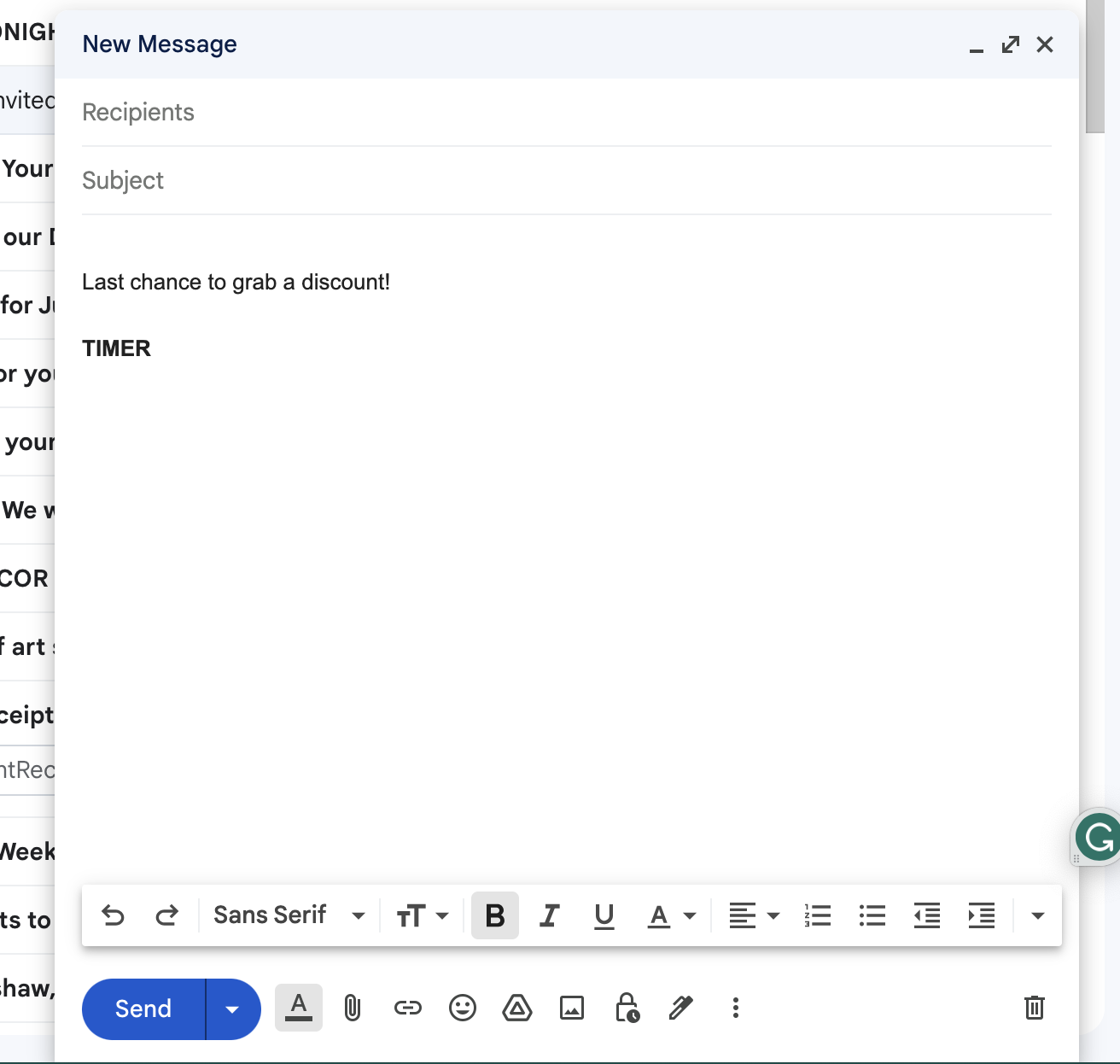
Step 2: Open HTML Source Code
Right-click in your Compose box and select “Inspect” from the menu.
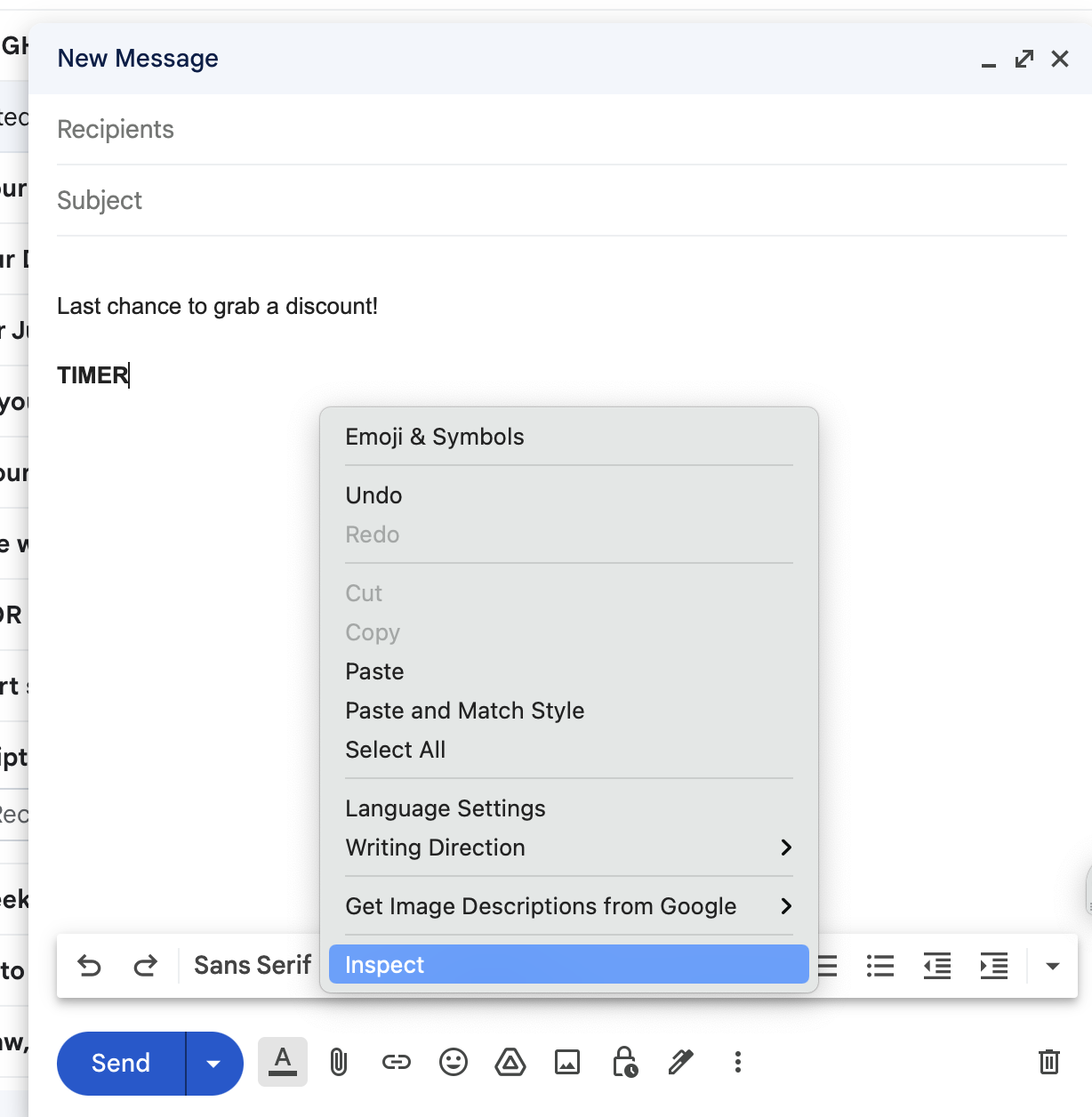
Chrome will then open a split screen displaying the HTML source code, with your email content highlighted in blue.
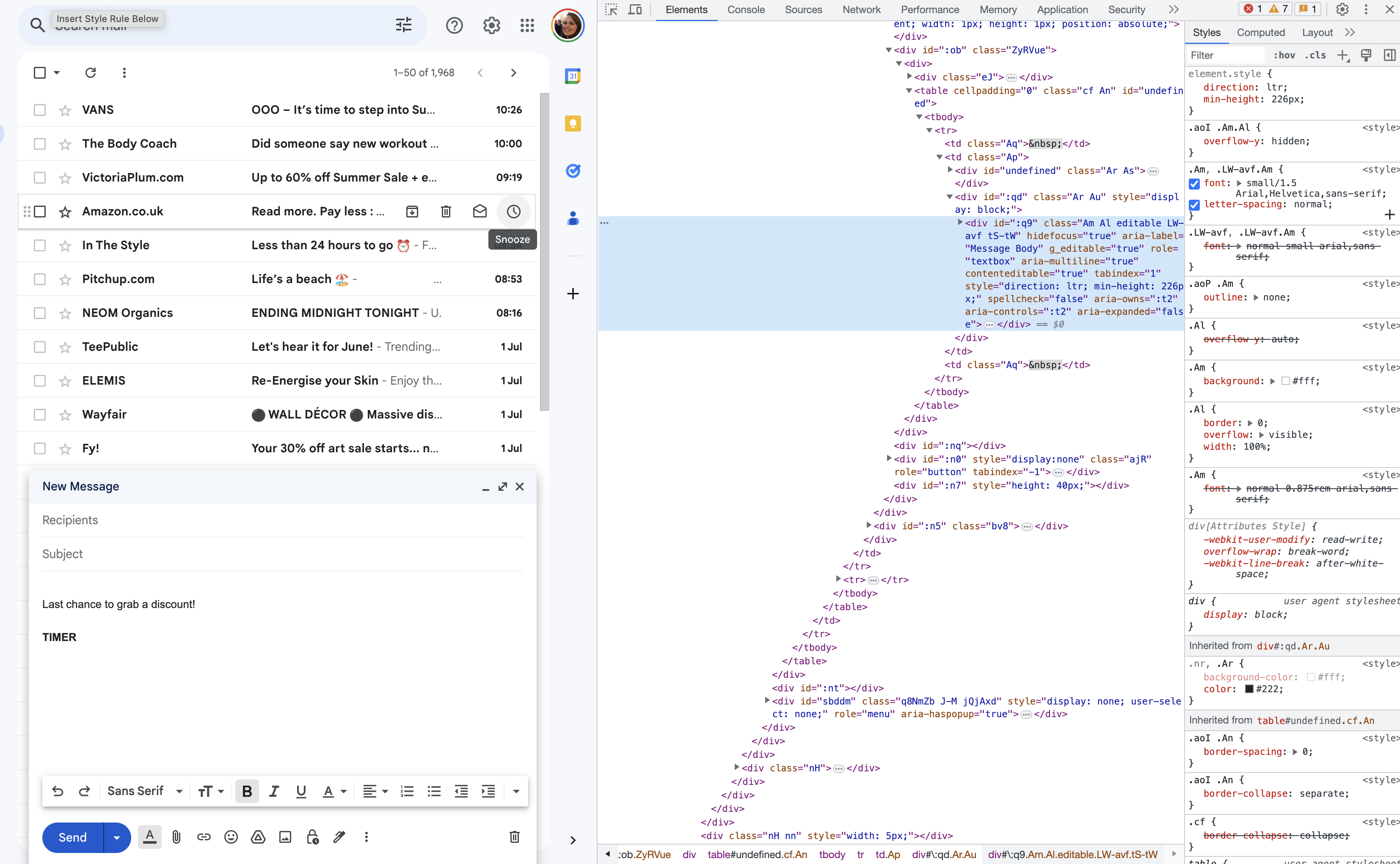
Step 3: Edit the HTML Source Code
Right-click on the section of code highlighted in blue and choose “Edit as HTML” from the menu.
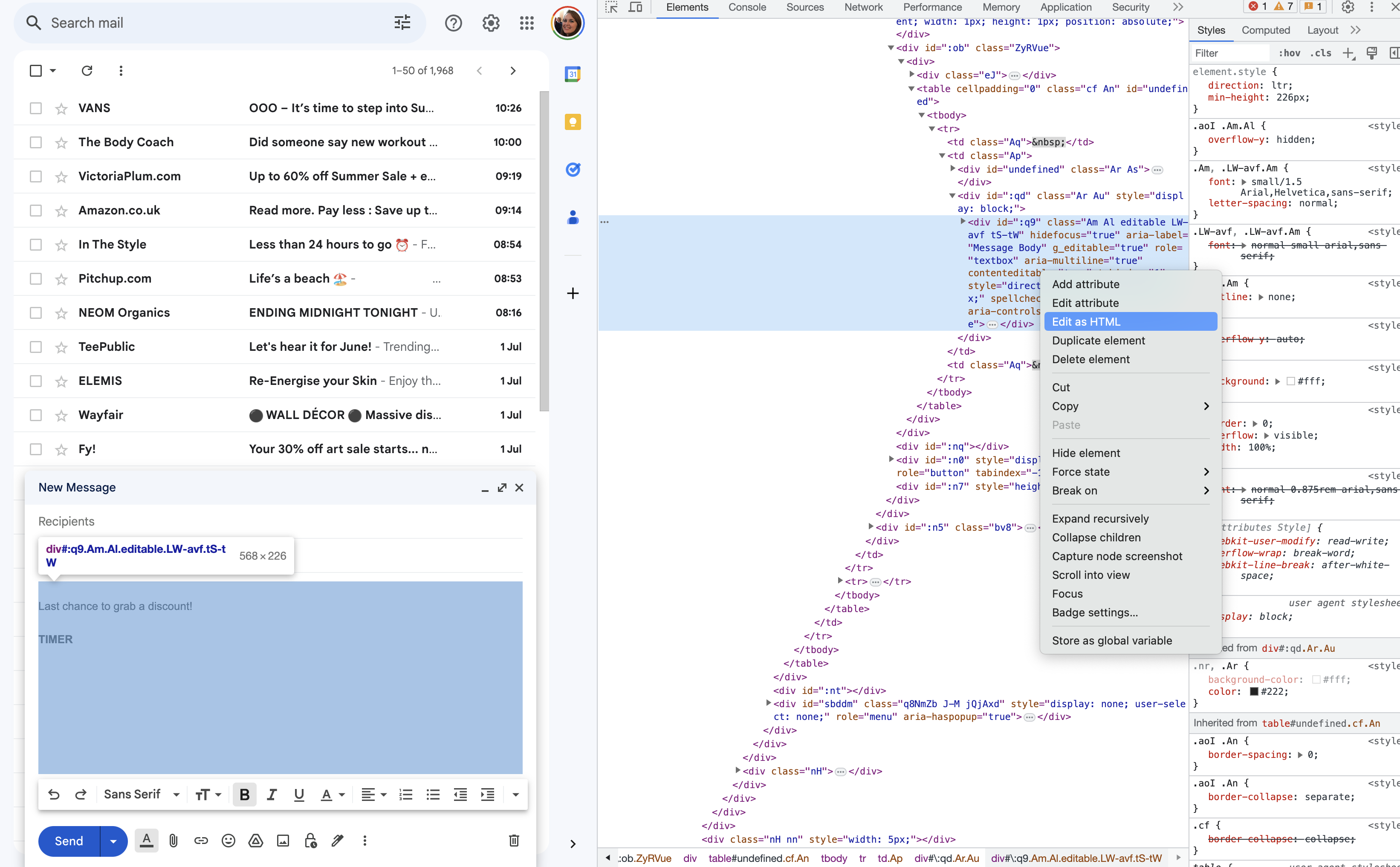
Step 4: Create Your Sendtric Countdown Timer
Open the Sendtric website in a separate tab in your browser and create your email countdown timer.
Simply add your email address, set the timer end date and time, and choose your customisation options. When you’re ready, hit the “Generate” button and copy the unique HTML code that is generated and displayed on the right.
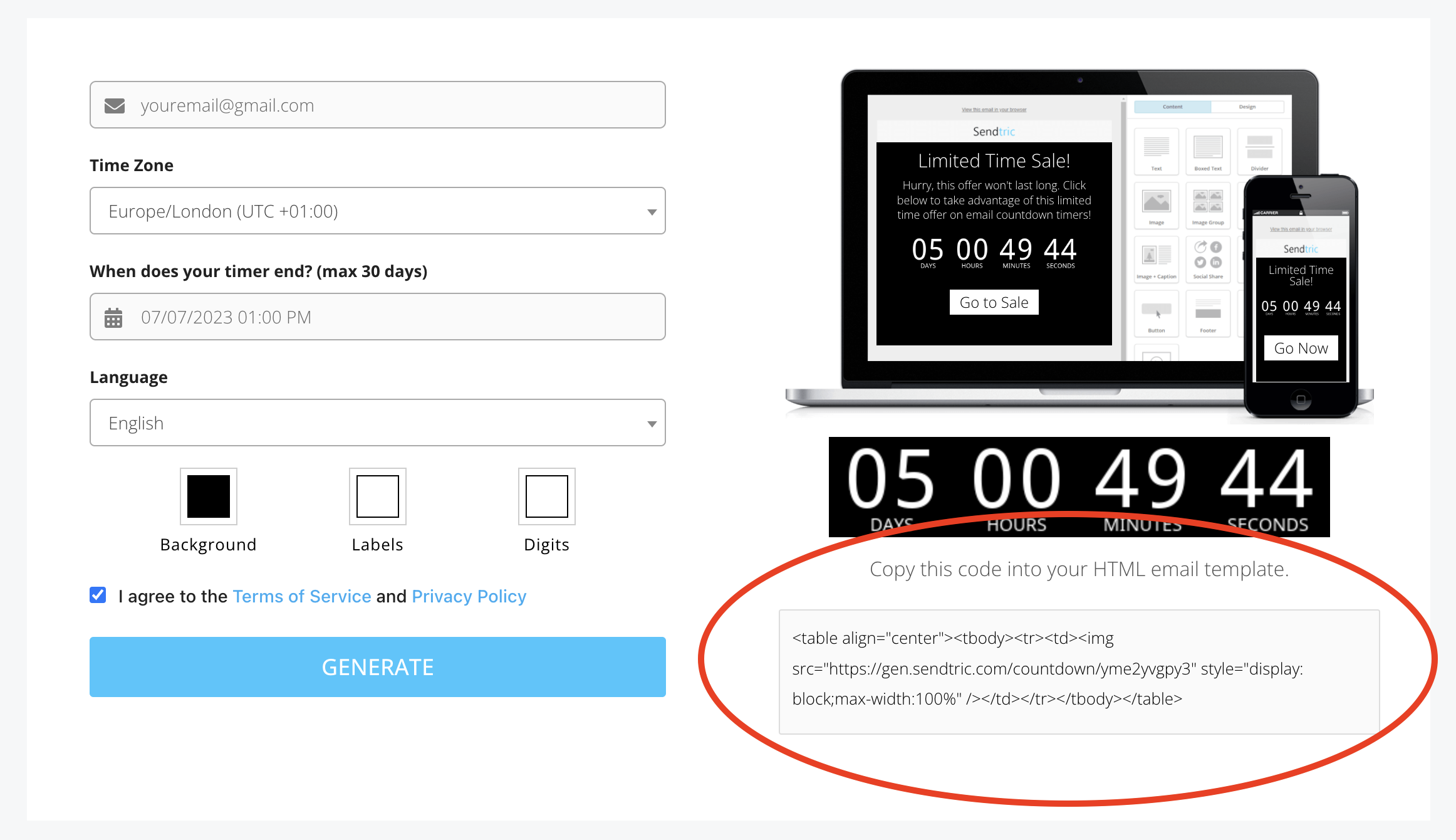
Step 5: Insert the HTML Code in Gmail
Go back to your Gmail tab and replace the code inside the <div> tag that surrounds your placeholder text with the Sendtric HTML timer code.
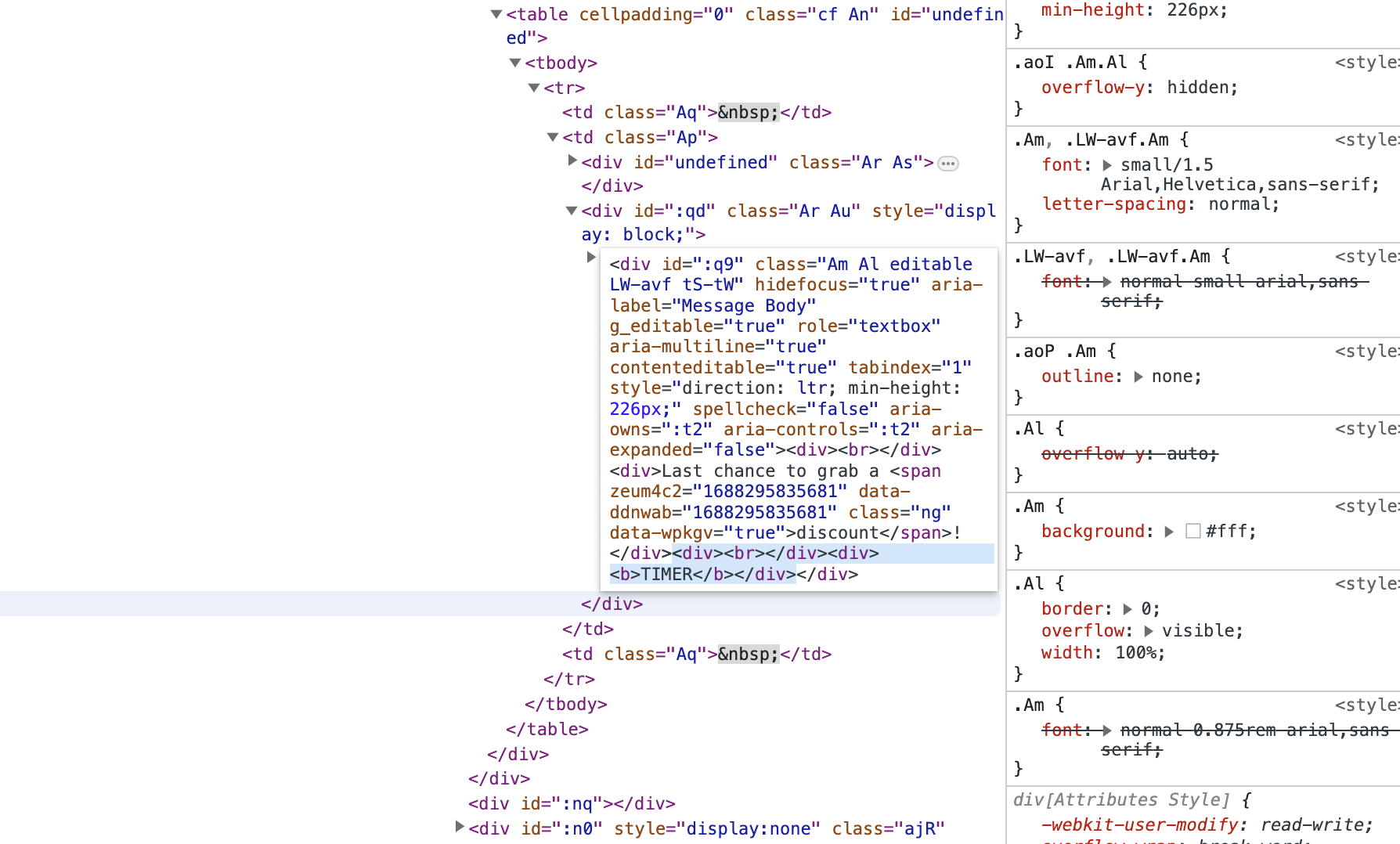
Step 6: Preview Your Gmail Email
Once you have inserted your HTML click away and watch your countdown timer appear in the Compose window. Hit the cross in the corner to close the HTML window and continue editing your email.
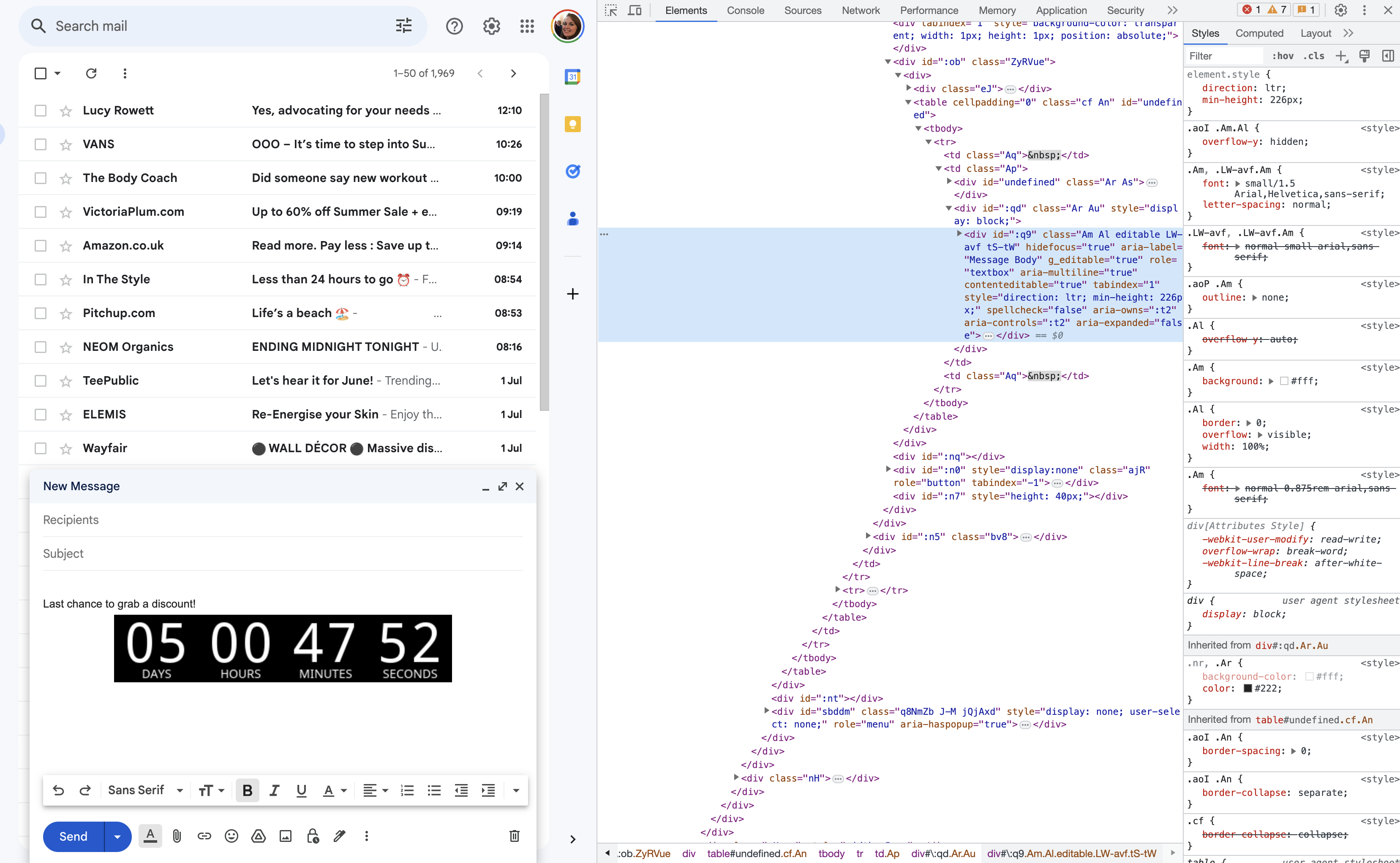
Step 7: Test and Send Gmail Email
With everything set up, it’s time to send your email. Preview your Gmail email to ensure that everything looks in order. Once you’re totally satisfied with the email, hit the send button.
Now that you know how to embed HTML code for a Sendtric countdown timer into an email being sent from Gmail, you can take your email marketing strategy to the next level. Remember to keep your countdown timer design clean and consistent with your overall brand image. Use this technique for promotions, sales, and events to create a sense of urgency and increase the response rate.
Try Sendtric today and create your free countdown timers for Gmail emails.
Add a Free HTML Countdown Timer
No watermark – Up to 10,000 views for FREE
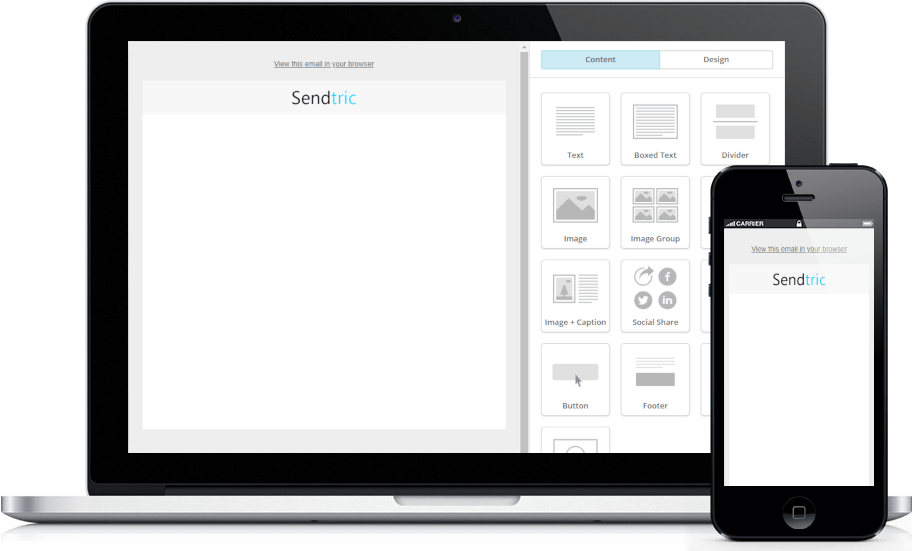
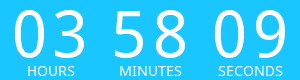
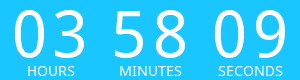
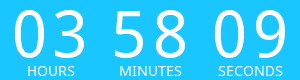
Copy this code into your HTML email template.
- Fill out the form to the left with your desired countdown options
- Click Generate
- Copy and paste the provided code into your HTML email template
- Enjoy your FREE email countdown timer from Sendtric!