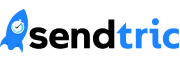Today we’re going to walk through how easy it is include an email countdown timer within a Mailchimp campaign. Mailchimp is a popular email sending and template editing platform that many of our customers use. Adding an animated email countdown timer to your Mailchimp templates is seamless, and a great way to enhance your email campaigns with dynamic content.
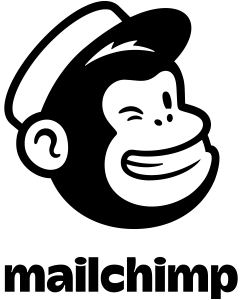
Step 1: Create your timer on Sendtric
Whether you are creating a free timer on our home page, or a highly customized timer in our Pro Edition, generating a countdown timer is quick and easy. If you’d like a quick introduction to creating countdown timers on Sendtric, check out our Beginner’s Guide to Email Countdown Timers. In the Pro Edition, make sure you have a timer prepared that you’d like to use in your campaign. Some of our customers like naming their countdown timers in the Pro Edition to be the same as their Mailchimp campaigns to clarify which timer corresponds to which campaign, so you may want to consider that! Once you have prepared your timer, copy the Timer code and head over to Mailchimp.
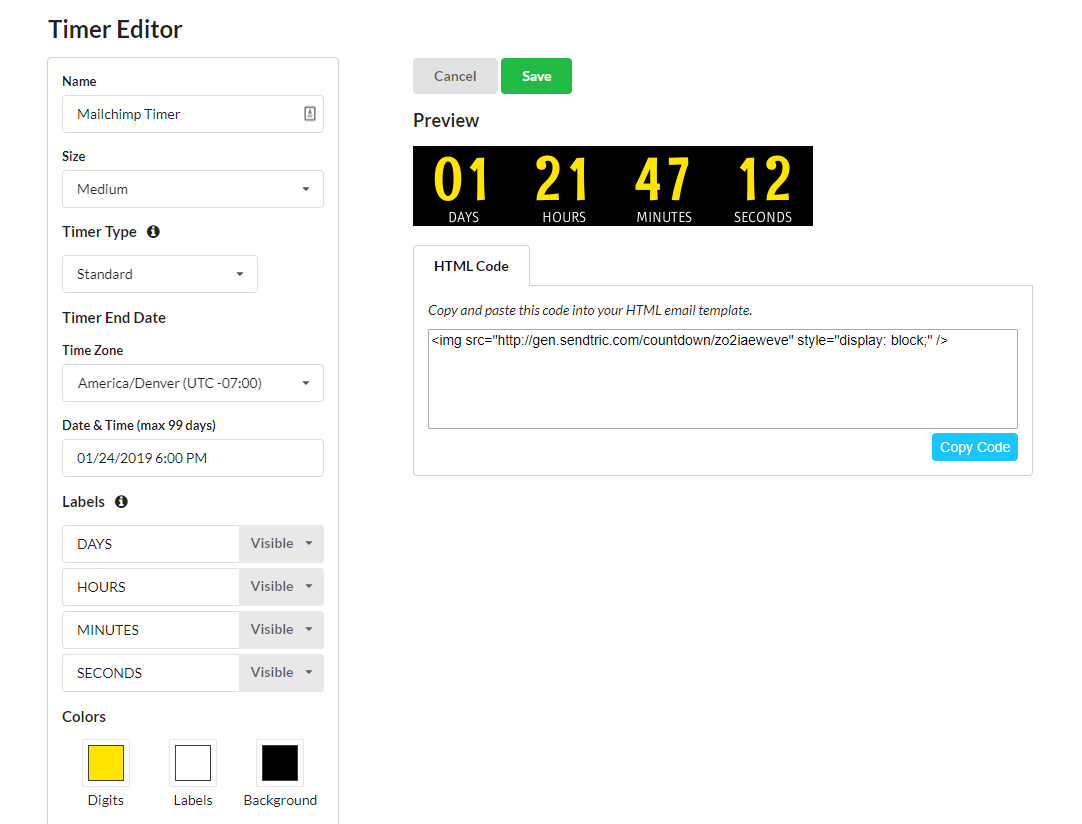
Step 2: Insert your timer into your Mailchimp Template
Open your Mailchimp campaign in the template editor and select the “Code” option in the “Content” tab. Drag the box into your template where you would like the countdown timer to appear.
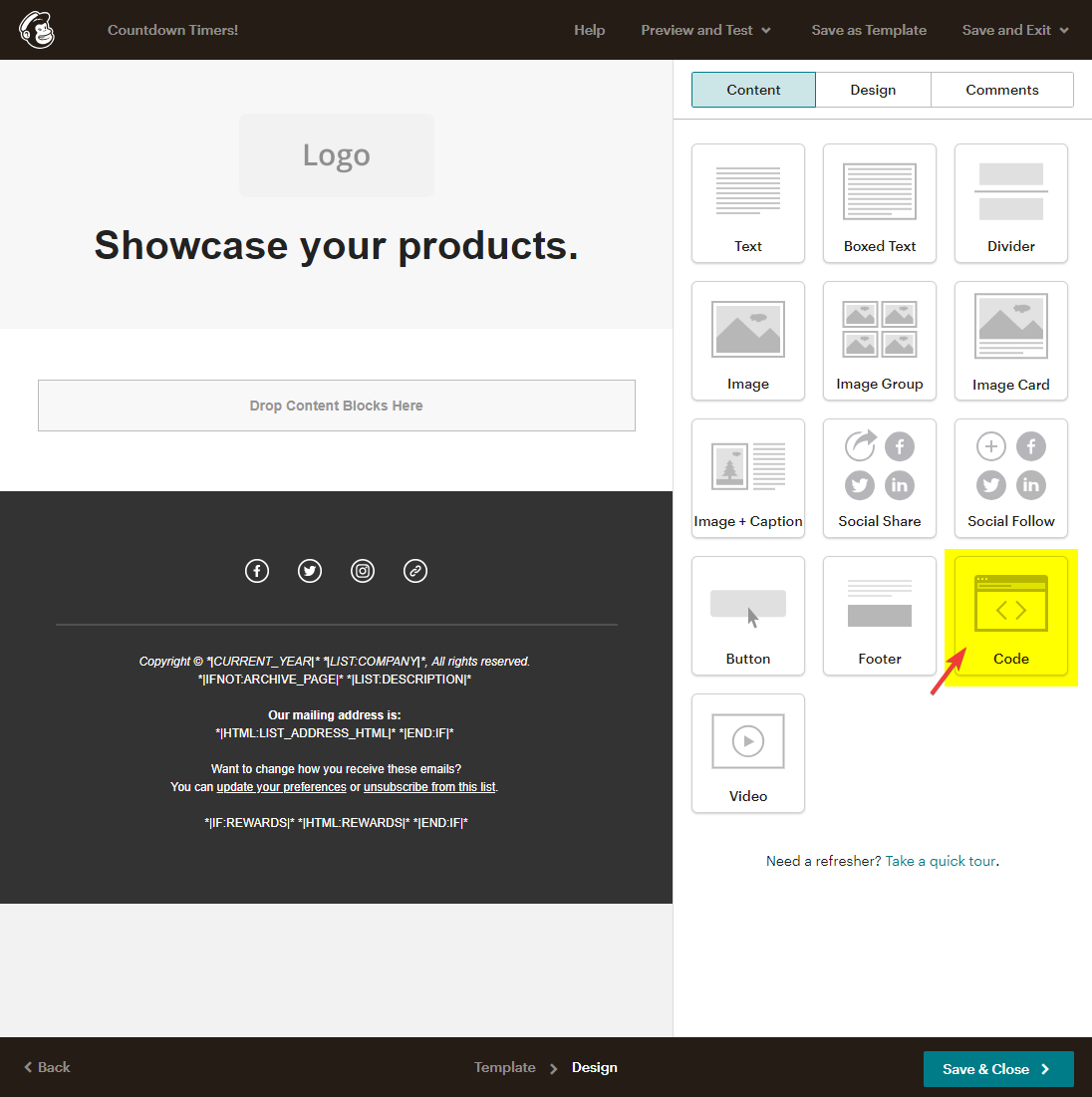
Copy the timer code from Sendtric and paste it in the “Code” section for the Code block you just added to your template. If you would like your timer to be centered, here is some additional code to help center the timer for all email clients:
<table align="center">
<tbody>
<tr>
<td>{your timer code goes here}</td>
</tr>
</tbody>
</table>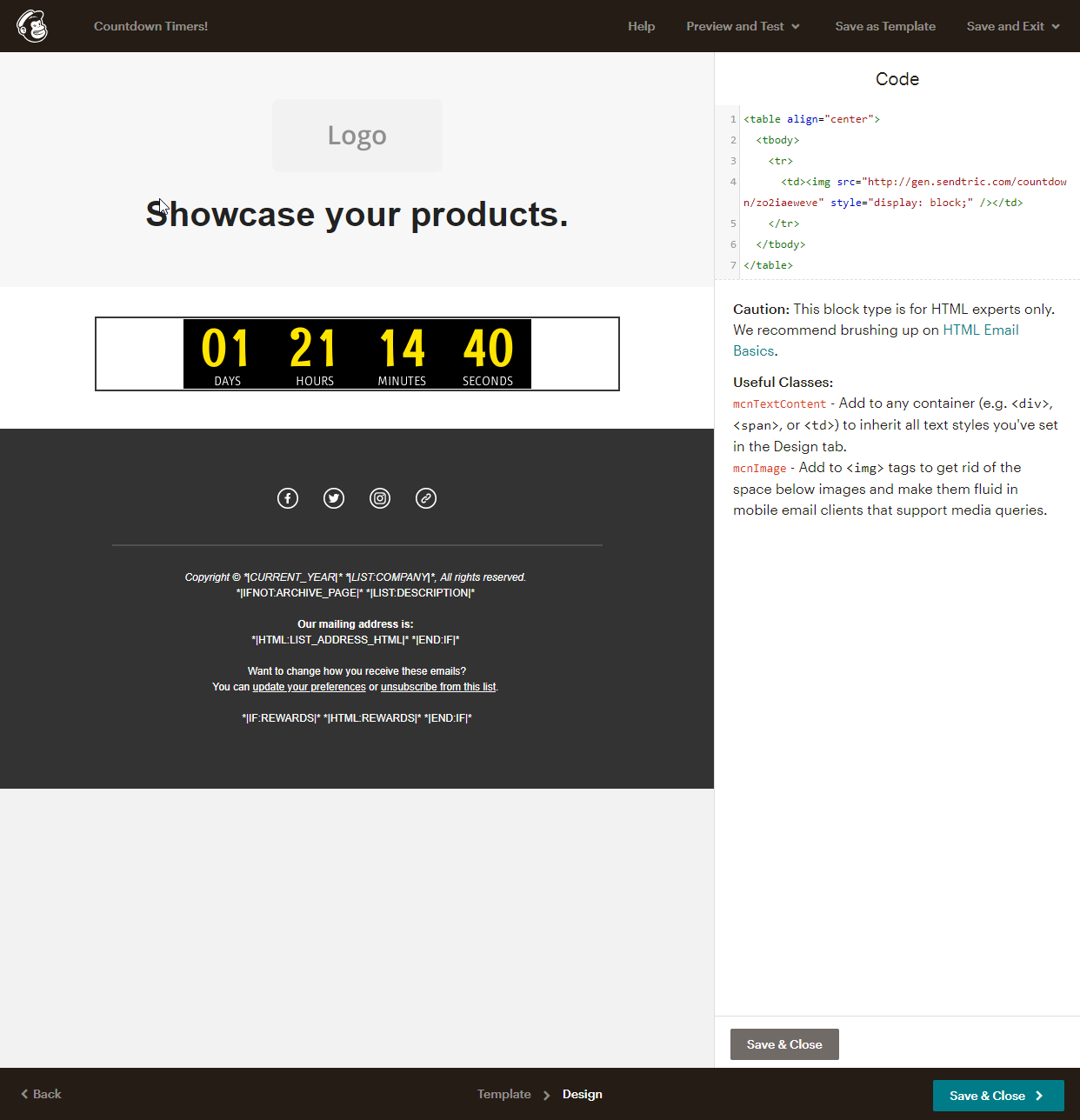
Step 3: Just Kidding, you are done!
It’s that easy to include a timer from Sendtric in your Mailchimp campaign. If you are a Pro Edition user and want to make some tweaks to your timer design after seeing it in the template (maybe that color choice wasn’t quite right!) You can easily return to the Sendtric Pro Edition Editor and edit anything about the timer that you wish. You do not need re-copy the timer code, so long as you make sure you edit the same timer that you included in your template.
We’d love to hear about your experience using our timers on Mailchimp too! Feel free to reach out to us at support@sendtric.com with any concerns, questions, or feedback you may have.